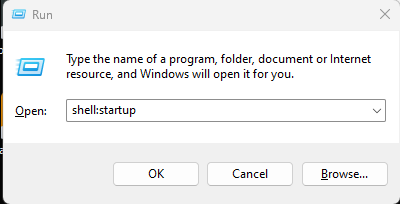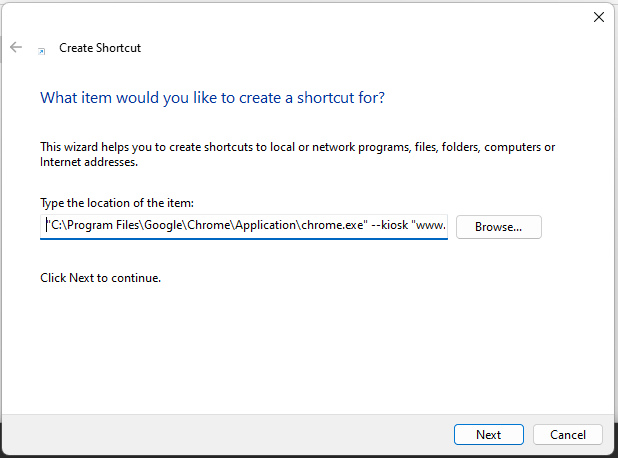Opening Kiosks with Windows
If you'd like to open kiosk screens after automatically signing into Windows, we suggest the following…
Get the Path to the Browser
Open your Start menu and search for your preferred browser (we suggest Chrome or Edge).
Right-click it and choose Open File Location.
Do the previous step again. This is because the first time found the shortcut to your browser, while this time will find where the browser actually lives.
Using the name of the exe file and the folder from the top of the window, you should be able to create the full path to the file, such as those below…
| Browser | Possible Location |
|---|---|
| Chrome | c:\Program Files\Google\Application\chrome.exe |
| Edge | C:\Program Files (x86)\Microsoft\Edge\Application\msedge.exe |
Open your Startup Folder
Press Windows + R (the Windows key and the R key at the same time) to open the Run dialog.
Type 'shell:startup' in the dialog and press OK.
Create a New Shortcut
Right-click the folder that opened, choose New and then Shortcut.
Enter the full path to your browser. You should enclose it in double quotes (“) - this will help Windows interpret any spaces that might appear in the path.
Then include any command-line parameters, such as the –kiosk parameter and destination URL.
We advise that you also use quotes around your URL. This helps prevent rare issues with special characters.
Press Next to continue.
Name the Shortcut
Give the shortcut a name. This would normally describe the website you're opening (ie. Infographics, Alerts, Grafana etc.).
Press Finish to create your shortcut.
Then you're done - Windows will run all of the items in your 'Start-up' folder as soon as the user is signed in. You can also sign a user in automatically.