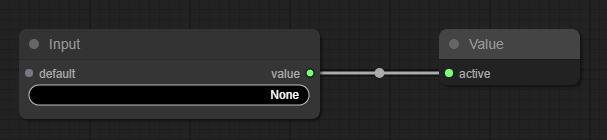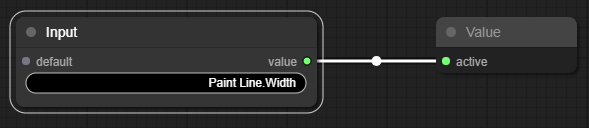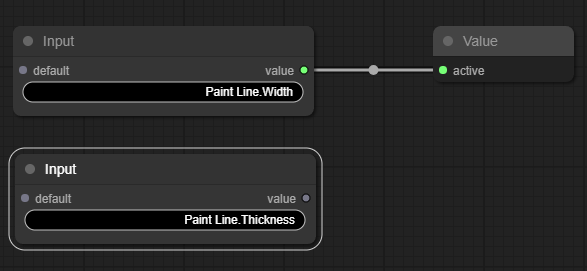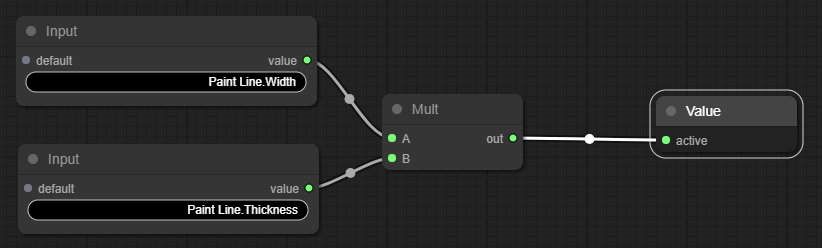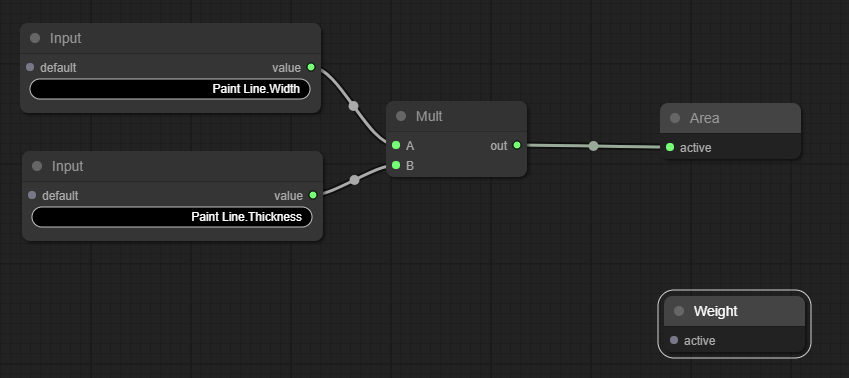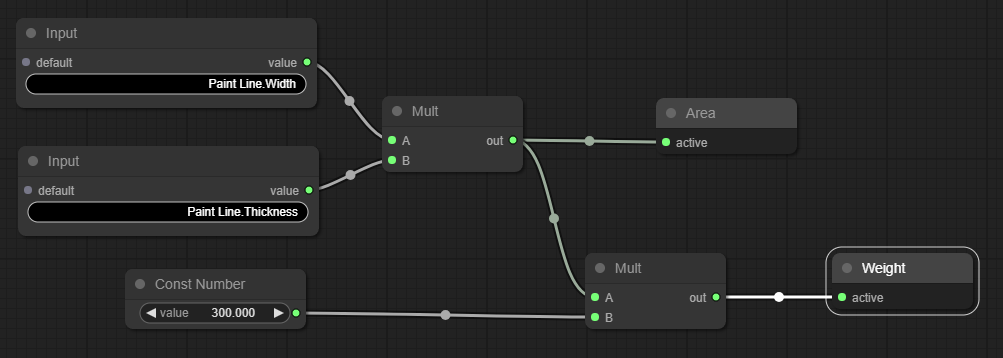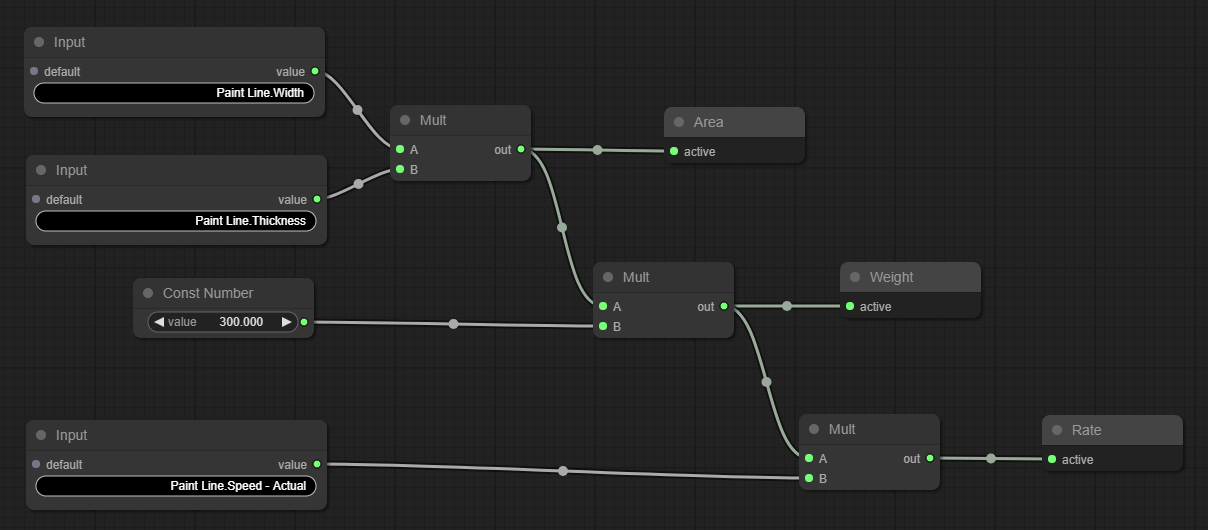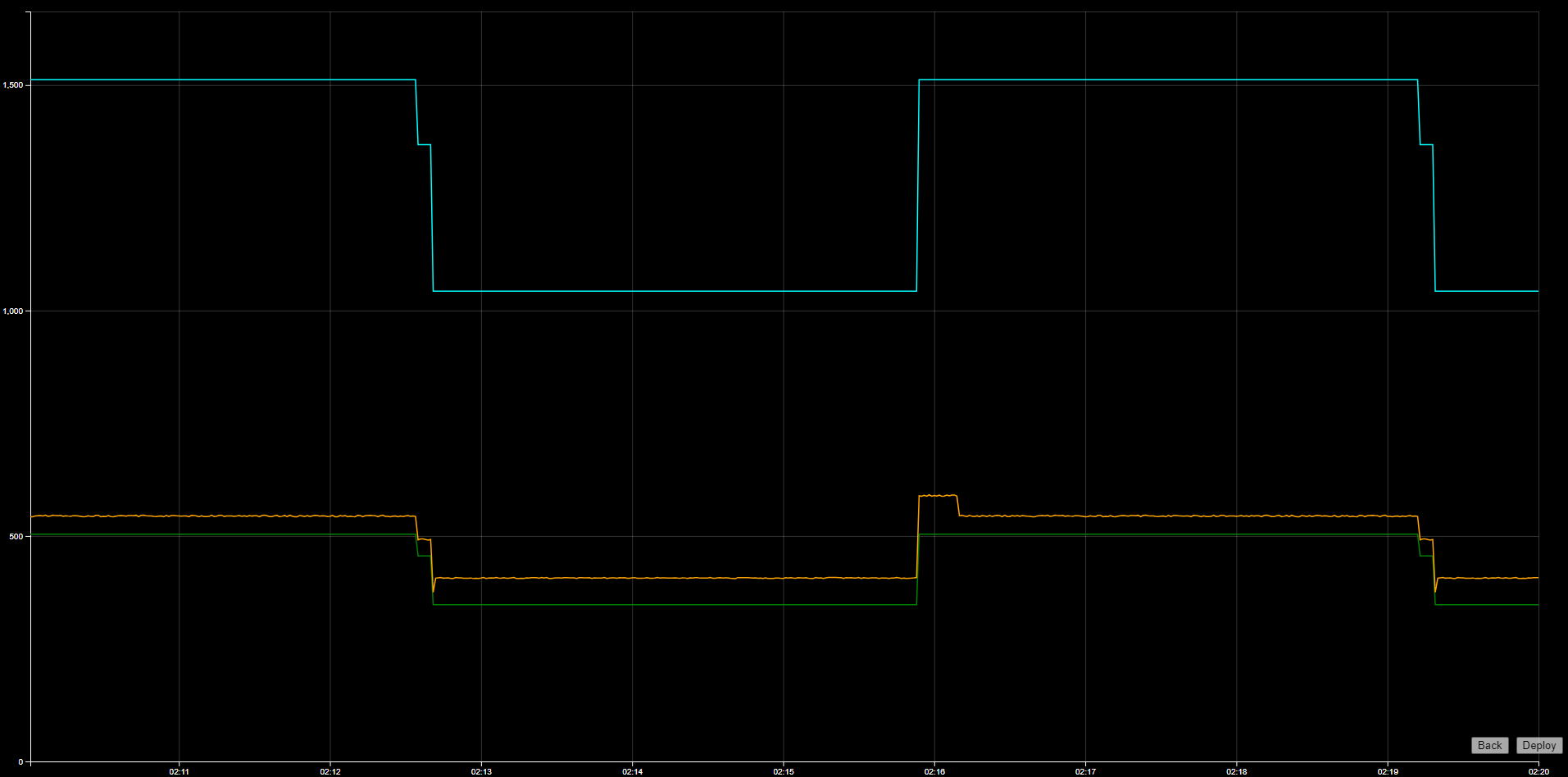Calculation Example: Area, Volume & Weight
In this example, we will take the details of the product we're producing and calculate the area, volume and weight of the product.
Available Information
| Asset | Property | Desc |
|---|---|---|
| Paint Line | Thickness | The thickness of the product we're making (m) |
| Paint Line | Width | The width of the product we're making (m) |
| Known Values | Amount | Desc |
|---|---|---|
| Density | 300 | The weight of 1 cubic meter of product (kg) |
Initial Layout
To begin with, we have one Calculation Output node, and one ARDI Point node.
Step 1: Calculate Area
Before we can calculate the weight of our product, we need to know the area of our product.
Luckily, we're producing a rectangular slab, so it's as simple as width times height.
Get the Width
- Click on the existing Input node, where it says none.
- From the pop-up list, choose the width of your product.
Get the Thickness
- Copy your Input node by right-clicking it and choosing Clone from the menu.
- Click on the new node and choose the thickness of the product from the list.
Multiply the Numbers
- Right-click an empty area and choose Add Node, Math and Mult to add a new Multiplication node.
- Drag the output of your width and drag it to the first input of your new Multiplication node.
- Drag the output of your thickness and drag it to the second input of your new Multiplication node.
- Drag the output of your multiplication node and drag it to the input of your value node.
Step 2: Calculate Weight
To convert from a cross-sectional area to a weight, we need to know the density of the product - which in this case is 300kg for every 1 cubic metre.
The calculation module can have multiple outputs, so we can easily clone our existing output so that our calculation delivers both the area and the weight.
Create a Second Output
- Right-click on the value node, choose Title and change its name to Area.
- Right-click on the same node again, and choose Clone.
- Right-click on the new node, choose Title and change its name to Weight.
Multiply the Area by the Density
- Right-click empty space, choose Add Node, Basic and Number Const.
- Click the value on the new node and type '300'.
- Right-click on the Mult node and choose Clone.
- Drag the output of the Number Const into the new Mult node.
- Drag the output of the original mult node into the new mult node.
- Drag the output of the new Mult node into the input of the Weight node.
Step 3: Weight Rate
If needed, we could take this even further - multiplying the production speed by the new weight per meter would let us show how many tonnes per hour we're producing.